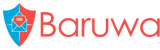Managing Domains
Adding a Domain
Domains can be added by either importing them using a CSV file or by adding
them using the Add domain form.
To a domain by import refer to Import domains to an organization. To add a domain
using the Add domain form,
- Mouse over
Domains - Click
Add a domain - Enter the domain details
- Click the
Add domainButton
Updating a Domain
- Click
Domains - Select the domain > Click
Editunder actions - Update the details you want to change
- Click the
Update DomainButton
Deleting a Domain
- Click
Domains - Select the domain > Click the
Domain name - Click
Delete domain - Click the
Delete DomainButton
Exporting Domains
Domains can be exported to CSV, To export domains.
- Click
Domains - Click
Export Domains - Click
Download the csv file - Save the CSV file to your computer
Domain Settings
Each domain has a range of additional settings that you can configure. These include Delivery Servers, Authentication Settings, Alias Domains, DKIM, Signatures
Delivery Servers
Delivery servers are the actual mail servers hosting the email accounts where messages processed by Baruwa need to be delivered.
Multiple servers per domain are supported and they can be configured to either
load balance or fail over.
In load balance mode mail is sent to the group of servers in a round robin
manner while in fail over mail is sent to the first in the list and only to
the others if the first is not available.
Adding a delivery server
- Click
Domains - Select the domain > Click the actions
settingsicon - Click
Add delivery server - Enter server IP address or Hostname in the
Server addressfield - Select the protocol in the
Protocoldrop down - Change the port in the
Portfield if your mail server does not use port 25 - Ensure the
Enabledcheckbox is checked - Click the
Add serverbutton
Editing a delivery server
- Click
Domains - Select the domain > Click the
Domain name - Scroll to the bottom
- Select the
delivery server> ClickEdit - Make changes
- Click the
Update serverbutton
Deleting a delivery server
- Click
Domains - Select the domain > Click the
Domain name - Scroll to the bottom under
Delivery Servers - Select the
delivery server> ClickDelete - Click the
Delete serverbutton
Authentication Settings
Authentication settings allow users within a domain be be authenticated to an external authentication system.
This can be used for centralized user management and to allow users to use existing authentication credentials instead of creating duplicate accounts on the Baruwa system.
The supported external authentication mechanisms include:
AD/LDAPSMTPPOP3IMAPRADIUS
The following mechanisms are planned but have not been implemented yet:
YUBIKEYOAUTH
The AD/LDAP mechanism allows for the user details in the directory to be automatically updated to the Baruwa account created for them. These details include:
First nameLast namePrimary Email AddressAlias Email Addresses
Adding Authentication Settings
- Click
Domains - Select the domain > Click the actions
settingsicon - Click
Add Authentication settings - Enter server IP address or Hostname in the
Server addressfield - Select the Authentication protocol in the
Protocoldrop down - Enter the port in the
Portfield - Ensure the
Enabledcheckbox is checked - Enter a username map template if your usernames require translation e.g
Webmincreates usernames likedomainowner.usernamethe template would bedomainowner.%(user)For available variables see Username map template variables - Click the
Addbutton
The AD/LDAP and RADIUS mechanisms require additional settings which can be
added by Adding AD/LDAP Authentication additional settings and Adding RADIUS Authentication additional settings.
Username map template variables
Username map templates allow you to map Baruwa logins to complex user naming
schemes such as those used by web hosting control panels for virtual accounts.
The following variables are available to your username map template:
%(user)- replaced by user part of the login%(domain)- replaced by the domain part of the login
Adding AD/LDAP Authentication additional settings
AD/LDAP authentication requires the following additional setting.
Base DN- The LDAP Directory Base DNUsername attribute- The username attribute, defaults touidEmail attribute- The email attribute, defaults tomailBind DN- The BIND DN if Directory does not allow anonymous bindsBind password- The BIND passwordUse TLS- Use a TLS connectionSearch for UserDN- Find the UserDN then Bind to thatAuth Search Filter- Filter used to find the UserDN, LDAP Search Filter Variables are supportedAuth Search Scope- Search Scope, defaults tosubtreeEmail Search Filter- Filter used to find email addresses, LDAP Search Filter Variables are supportedEmail Search Scope- Search Scope, defaults tosubtree
To Add AD/LDAP Authentication additional settings:
- Click
Domains - Select the domain > Click the
Domain name - Scroll to the bottom under
Authentication Servers - Select the LDAP
Authentication server> ClickSettings - Enter the required settings
- Click the
Save settingsbutton
LDAP Search Filter Variables
The following variables are available for use in your LDAP search filters.
%n- login (user@domain)%u- user (user part of the login)%d- domain (domain part of the login)%D- domainDN (domain DN)
Adding RADIUS Authentication additional settings
The RADIUS protocol requires a shared secret between the client and the server, the additional settings allows you to configure this.
To Add RADIUS Authentication additional settings:
- Click
Domains - Select the domain > Click the
Domain name - Scroll to the bottom under
Authentication Servers - Select the RADIUS
Authentication server> ClickSettings - Enter the shared secret in the
Radius secretfield - Click the
Save settingsbutton
Alias Domains
Some domains have mail addressed to the same account using different domain names, Alias domains allow users access to all their messages regardless of the domain name under a single login.
Adding an Alias Domain
- Click
Domains - Select the domain > Click the actions
settingsicon - Click
Add Alias Domain - Enter Alias domain name in the
Domain alias namefield - Ensure the
Enabledcheckbox is checked - Click the
Addbutton
DKIM
DomainKeys Identified Mail (DKIM) is a method for associating a domain name to an email message, thereby allowing a person, role, or organization to claim some responsibility for the message. The association is set up by means of a digital signature which can be validated by recipients. Wikipidia
Baruwa allows you to manage the digital signatures within the interfaces and signs any outbound messages for which DKIM is enabled.
Generate DKIM Keys
To generate DKIM keys for a domain,
- Click
Domains - Select the domain > Click the actions
settingsicon - Click
DKIM>Generate DKIM keys - Select
DNS recordand add to you DNS zone
Enable DKIM signing
- Make sure your have followed the steps in Generate DKIM Keys
- Click
Domains - Select the domain > Click the actions
settingsicon - Click
DKIM>Enable/Disable DKIM signing - Ensure the
Enabledcheckbox is checked - Click the
Submitbutton
Regenerate DKIM keys
- Click
Domains - Select the domain > Click the actions
settingsicon - Click
DKIM>Regenerate DKIM keys - Select
DNS recordand update your DNS zone
Signatures
Baruwa can manage email signatures / disclaimers that are added to messages that are sent outbound through it. Both HTML and Text signatures are supported. HTML signatures can contain a single embedded image.
Adding Signatures/Disclaimers
- Click
Domains - Select the domain > Click the actions
settingsicon - Click
Signatures>Add signature - Select
Signature typefrom the drop down - Enter signature content
- Ensure the
Enabledcheckbox is checked - Click the
Add signaturebutton
Importing Accounts
Accounts can be imported into a domain using a CSV file.
- Click
Domains - Select the domain > Click the actions
settingsicon - Click
Import accounts - Browse for the CSV file by clicking
Browsenext to theCSV filefield - Check
Skip first lineif your first line contains descriptions. - Click the
ImportButton
Exporting Accounts
Accounts can be exported from a domain to a CSV file.
- Click
Domains - Select the domain > Click the actions
settingsicon - Click
Export accounts - Click
Download the csv file - Save the file to your computer
Rulesets
Note
Domain specific rule sets are not implemented yet.
Searching for Domains
If you have a large number of domains you can search for a domain by name.
- Click
Domains - Enter the Domains name in the search box
- Click the
SearchButton
Bulk domain management
To enable, disable or delete multiple domains:
- Click
Domains - Use the checkbox to select the domains
- Select
enableordisableordeleteat the top - Click the
Submitbutton