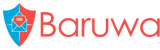Managing Organizations
Organizations enable easy management of large number of domains, Administrators are assigned to Organizations and can manage all the domains with in the organization.
You can create smaller organizations out of bigger organizations and add specific domains from a bigger organization to allow delegation of domain management.
Add an Organization
- Mouse over
Organizations - Click
Add Organization - Enter the name in
Organization name - Select domain in
Domainslist if they already exist - Select admins from
Adminslist if they already exist - Click the
Add organizationButton
Update an Organization
- Click
Organizations - Select organization > Click
Edit - Make changes
- Click the
Update organizationButton
Delete an Organization
- Click
Organizations - Select organization > Click
Delete - Check
Delete Organization domainsif you want to delete domains belonging to the organization. - Click the
Delete organizationButton
Search for an Organization
If you have a large number of organizations you can search for an organization by name.
- Click
Organizations - Enter the organization name in the search box
- Click the
SearchButton
List all domains that belong to an organization
To find all domains that belong to a specific organization.
- Click
Organizations - Select organization > Click
List domains
List all accounts that belong to an organization
To find all accounts that belong to a specific organization.
- Click
Organizations - Select organization > Click
List accounts
Add a new domain to an organization
- Click
Organizations - Select organization > Click
Add domain - Enter the domain details
- Click
Add domain
Import domains to an organization
Domains can be imported using a CSV formatted file. To import domains in to an organization.
- Click
Organizations - Select organization > Click
Import domains - Browse for the CSV file by clicking
Browsenext to theCSV filefield - Check
Skip first lineif your first line contains descriptions. - Click the
ImportButton
Export an Organization’s user accounts
You can export all the user accounts with in an organization.
- Click
Organizations - Click the organization name
- Click
Export accounts - Click
Download the csv file - Save the file to your computer
View Organization details
To view the details of an organization such as number of domains, admins,
relay settings
- Click
Organizations - Click the organization name
Add Outbound SMTP relay settings
Relaying of outbound mail is authenticated on a per organization basis, to enable an organization to send outbound mail through Baruwa you need to add relay settings.
Two kinds of outbound relaying are supported.
- IP address
- SMTP AUTH
Add Outbound SMTP IP Address settings
This allows the specific IP address to send outbound mail through Baruwa.
- Click
Organizations - Click the organization name
- Click
Add relay setting - Enter the IP address in the
Hostnamefield - Ensure the
Enabledcheckbox is checked - Click
Add settings
Add Outbound SMTP AUTH settings
This allows any client that supplies these credentials to send outbound mail through Baruwa.
- Click
Organizations - Click the organization name
- Click
Add relay setting - Ensure the
Enabledcheckbox is checked - Enter the username in the
SMTP-AUTH usernamefield - Enter the password in the
SMTP-AUTH passwordfield - Reenter the password in the
Retype Passwordfield - Click
Add settings