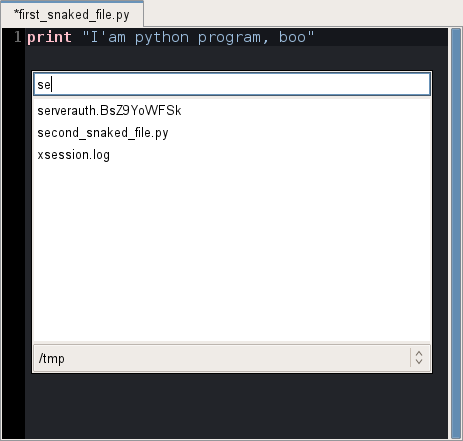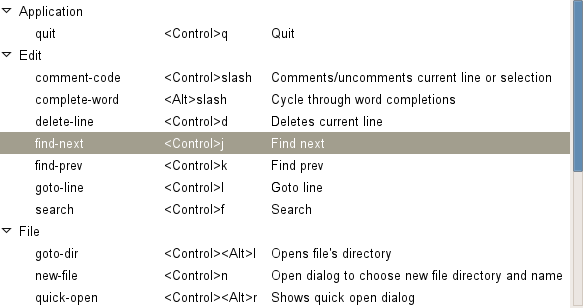Getting started¶
This section explains how to start Snaked, perform basic editing and configure it.
Running¶
After installation snaked script will be created. You can run it either from terminal or run dialog:
snaked
Quick Open dialog will be shown after Snaked’s start to allow one open first file.
This command will run snaked with specified file:
snaked /tmp/first_snaked_file.py
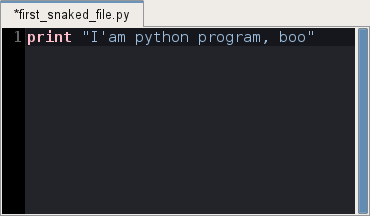
Note
Specified file do not need to exist. Snaked will create it after first save.
You can give several filenames to snaked:
snaked /tmp/first_snaked_file.py /tmp/second_snaked_file.py
And each file will be opened in own tab.
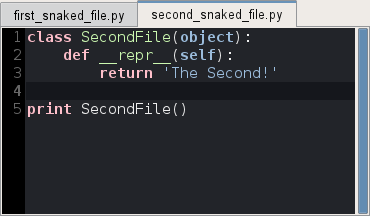
One can switch tabs on <alt>Left/<alt>Right keys.
Creating new file¶
Standard GTK open dialog is too frustrating and hard to use from keyboard, so I implemented file create panel.
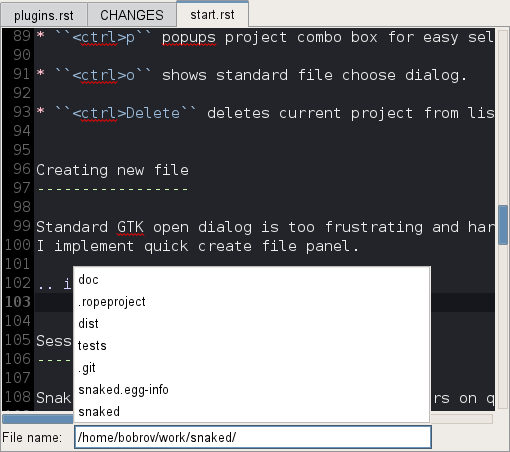
It provides folder autocomplete as you type. With Tab key you can cycle through proposals. Esc hides dialog, Enter opens editor with created file.
Sessions¶
Snaked provides sessions to store open editors on quit, they allow you omit files at all. What you have to do to enable sessions?
Run Snaked with -s (--session) option with session name. For example:
snaked -s test /tmp/first_snaked_file.py
Now, after closing editor by <ctrl>q key or closing window by wm facilities test session will be created and you can open it with simple command:
snaked -s test
Also there is ability to select session at snaked start:
snaked --select-session
Think about sessions like some sort of workspaces which are separate you tasks. One session for task or project or whatever.
Preferences¶
Preferences dialog is shown on <ctrl>p key:
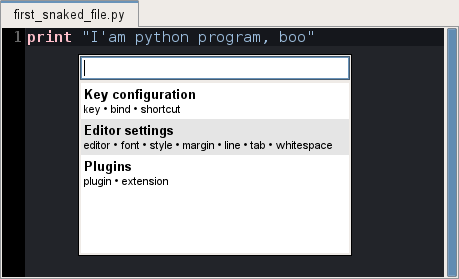
It is alike Eclipse’s quick settings. You need to type what you want to configure (font, key, etc.) and select wanted item.
There are only three core configuration dialogs.
Editor settings¶
Allow one to tune editor theme, font, tabs, margin and so on.
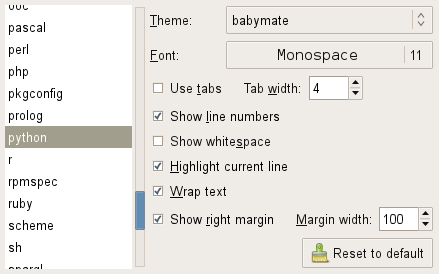
Every gtksourceview language can have own settings. Also there is special language default, it’s settings spread over all langs. For example you can change style theme for default language and editors for other langs will be use it automatically.
Plugins¶
Simple list with available extensions. Check to enable, uncheck to disable, nothing more. If plugin will provide it’s own configuration dialog it will appear in preferences.
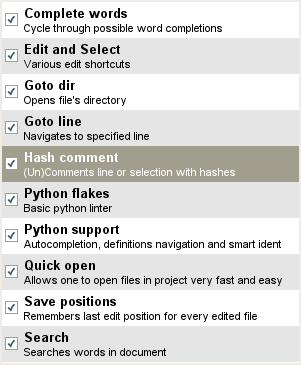
Default editor shortcuts¶
These key bindings are provided by gtksourceview itself and can’t be changed (at least now).
- Tab / <shift>Tab – (de)indents current line or selection.
- <ctrl>Space – pop up completion dialog if any completions providers was associated with editor. There is only python provider now.
- <ctrl>c / <ctrl>v / <ctrl>x – standard copy/paste/cut editor shortcuts. Also there are common <ctrl>Insert / <shift>Insert / <shift>Delete.
- <ctrl>z / <ctrl>y – undo/redo
- <alt>Up / <alt>Down – moves selection up or down. Very useful feature, especially with smart select.