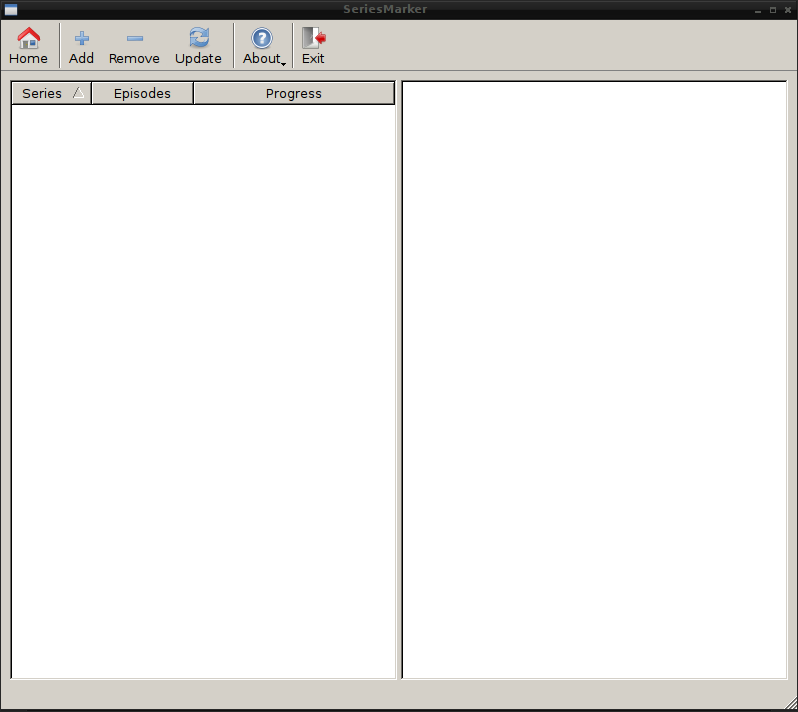User Guide¶
This user guide will show you the most important features of SeriesMarker and explains how to use them. After starting the application, you will be greeted with the main window, from which you can begin your exciting journey.
Note
Depending on the size of your series collection, starting SeriesMarker may take a while. A splash screen displays the loading progress during the start-up. Please be patient.
Adding a Series¶
To add one of your favorite TV series to your SeriesMarker collection, click
on the Add button in the toolbar. You can also use the shortcut CTRL + A.
A new dialog will be presented to you. Enter the (partial) name of the series you would like to add into the text field, click on the Search button, and wait for the results of your search to be displayed.
Select the desired Series by clicking on it. Confirm your selection by clicking on the OK button. The data, related to your selection, will be downloaded, and the series is added to your SeriesMarker collection.
The search dialog will close, and you can then see your recently added series in the main window of the application (among previously added series).
Removing a Series¶
If you would like to remove a series from your collection, either click on the
series itself in the main window, or click on one of its seasons to select it.
Then, click the Remove button in the toolbar or use the shortcut CTRL + R.
The selected series will then be removed from your system with all its data.
You can also right-click on a series or season to open up a context menu, which allows you to remove the selected series.
Note
Removing a series is permanent. All information related to it, e.g., which episode was marked as watched, will be lost. However, you can re-add a removed series at any time by following Adding a Series.
Warning
There is currently no confirmation dialog to prevent the unintended removal of a series from the collection, be careful.
Sorting Series¶
The main window of SeriesMarker allows you to sort your collection of series by several ways, as described in the following.
Sort by Name¶
Click on the first column of the table, labeled ‘Series’, to sort your series by their names, in either ascending or descending order. This is the default at application start.
Sort by Episode¶
Click on the second column of the table, labeled ‘Episodes’, to sort your series by their number of episodes that you have already watched in total, in either ascending or descending order.
Sort by Progress¶
Click on the third column of the table, labeled ‘Progress’, to sort your series by their relative progress in being watched, in either ascending or descending order. Series, which have been completely watched, are being listed at the end of the table.
Marking Series¶
In the main window of SeriesMarker, select the season you would like to mark progress for. The detail window to your right will now list all episodes of that selected season. Click on the field next to each episode, that you would like to mark, to change its watched state.
You can also right-click on a series or season to open up a context menu, which allows you to batch mark all related episodes of your selection.
Updating Series¶
To let SeriesMarker check if new episodes are available for your added series, click on the Update button in the toolbar of the main window.
Note
There is currently no visual feedback regarding the update progress. Depending on the size of your series collection, it may take a while.
Warning
This feature is currently in an experimental state and bad things may happen. Please create a backup of your SeriesMarker database beforehand.