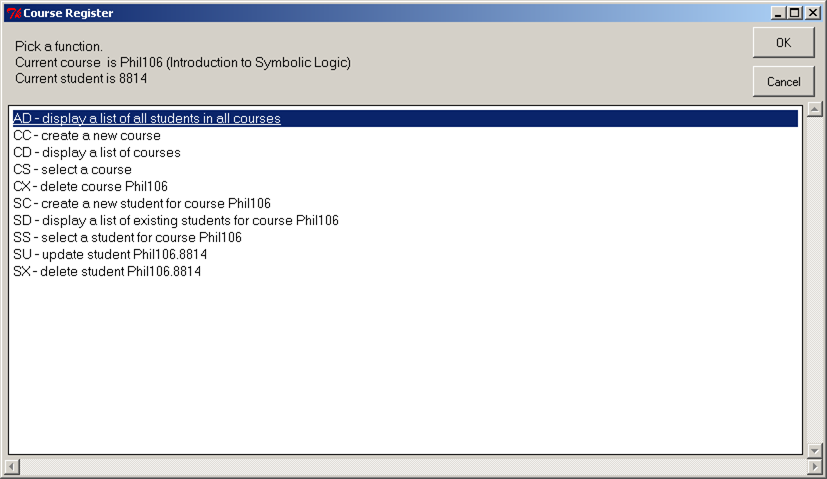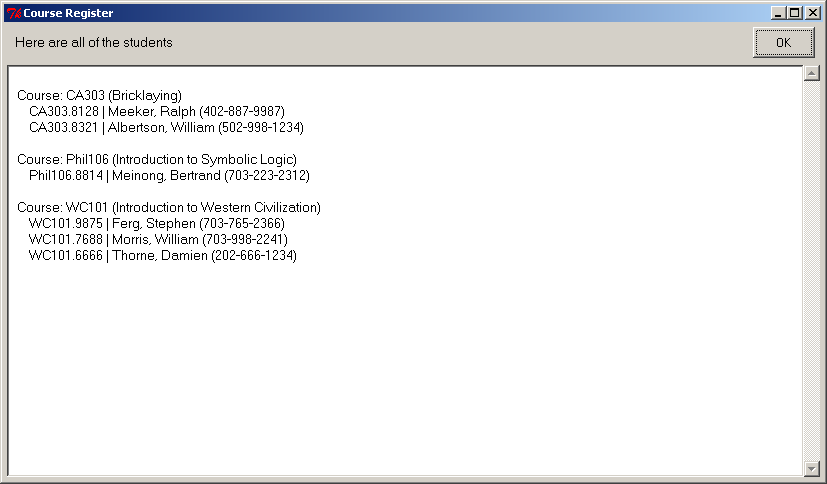Cookbook¶
A section to hold code snippets and recipes¶
Simple demo program
Here is a simple demo program using easygui. The screens that it produces are shown on the easygui home page.
from easygui import * import sys while 1: msgbox("Hello, world!") msg ="What is your favorite flavor?" title = "Ice Cream Survey" choices = ["Vanilla", "Chocolate", "Strawberry", "Rocky Road"] choice = choicebox(msg, title, choices) # note that we convert choice to string, in case # the user cancelled the choice, and we got None. msgbox("You chose: " + str(choice), "Survey Result") msg = "Do you want to continue?" title = "Please Confirm" if ccbox(msg, title): # show a Continue/Cancel dialog pass # user chose Continue else: sys.exit(0) # user chose Cancel
Controlling the order of items in choicebox
In a choicebox, the choices must be in sort order so that the keyboard “jump to” feature (jump down in the list by pressing keyboard keys) will work. But it often happens that a sort of first-cut listing of choices doesn’t sort in a user-friendly order. So what can you do to control the order of the items displayed in a choicebox?
A useful technique is to specify keys for the items in the choicebox. For example, suppose you want a choicebox to display View, Update, Delete, Exit. If you specified your choices this way:
choices = ["View", "Update", "Delete", "Exit"]
you’d get this:
- Delete
- Exit
- Update
- View
It is definitely in alphabetic order, but not very user-friendly. But if you specified keys for your choices this way:
choices = ["V View", "U Update", "D elete", "X Exit"]
you’d get this (with “X” appearing at the bottom):
- D Delete
- U Update
- V View
- X Exit
Suppose you wanted to force View to the top, so it is the easiest choice to select. You could change its key from “V” to “A”:
choices = ["A View", "U Update", "D elete", "X Exit"]
and you’d get this:
- A View
- D Delete
- U Update
- X Exit
Another technique is to prepend a space to the choice. Since space characters always sorts before a non-space character, you can use this trick to force something like “V View” to the top of the list:
choices = [" V View", "U Update", "D Delete", "X Exit"]
produces this:
- V View
- D Delete
- U Update
- X Exit
In the proportional font used by choicebox, the space before the “V” is almost imperceptible.
Personally, I prefer to use alphabetic keys rather than numeric keys for choicebox items. It is easier to navigate the choices using alpha keys on the keyboard than by using the number keys.
And it is possible to use multi-character keys, like this:
- L1 Log old version
- L2 Log new version
Using keys for choices also makes it relatively easy to check for the user’s selection:
choices = [" V View", "U Update", "D elete", "X Exit"] choice = choicebox(msg,title,choices) if choice == None: return reply = choice.split()[0] # reply = the first word of the choice if reply == "X": return elif reply == "V": processView() elif reply == "L1": saveLog(version="old") elif reply == "L2": saveLog(version="new")
Registration System demo
The Registration System demo application is a simple database application to maintain a list of courses, and students who are registered for the courses.
It is not completely implemented – its purpose is to give you a feel for what is possible with EasyGui and how you might do it, not to be a complete working application.
File: registration zip file
Screenshots: