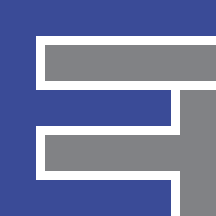Example Projects!¶
Here are a few example projects to show just how easy the API is to use.
- Note: Px[y] means Port x, Pin y
Blinky!¶
The “hello world” of physical computing. Just connect your RPiSoC and watch it go! Output is on the on-board LED
1 2 3 4 5 6 7 8 9 | from rpisoc import *
RPiSoC('SERIAL')
blinky = digitalPin(12,0,'OUT')
try:
while True:
blinky.Toggle()
except KeyboardInterrupt:
RPiSoC.commChannel.cleanup()
|
Voltmeter¶
This program demonstrates basic usage of analog.analogPin
The program will output the voltage of whatever is connected to P3[0] every .1 seconds.
Note that P5[0], which is a 3.3V pin (slightly higher when powering with the Pi) is initialized as HIGH, and so connecting to to P3[0] should show between 3.2 and 3.5V.
The Power supply on each port should read close to 5V as well. You can confirm the accuracy with a Voltmeter.
1 2 3 4 5 6 7 8 9 10 11 12 13 14 | from rpisoc import *
RPiSoC('SERIAL')
voltmeter = analogPin(0)
out_3v3 = digitalPin(5,0,'OUT')
out_3v3.Write(1)
try:
while True:
Voltage = voltmeter.ReadVolts()
print('VOLTAGE: %.3f' %Voltage)
time.sleep(.1)
except KeyboardInterrupt:
RPiSoC.commChannel.cleanup()
|
Theremin using PWM and Ultrasonic Range Finding¶
This will demonstrate some basic use of Ultrasonic Range Finding and tone generation with digital.rangeFinder and digital.PWM
To set this program up, you will want to connect your Ultrasonic Range Finders echo Pin to P12[0], and it’s trigger pin to P12[1]. Also be sure to provide power and ground to the Range Finder from the RPiSoC.
Then, connect one end of a piezo buzzer to the RPiSoC’s ground, and the other end to P6[1] Run this code on the platform of your choosing, and make some noise!
1 2 3 4 5 6 7 8 9 10 11 | from rpisoc import *
RPiSoC('SERIAL')
try:
ranger = rangeFinder([12,0], [12,1])
piezo = PWM(1)
piezo.Start()
piezo.SetDutyCycle(50) #Max volume
while True:
piezo.SetFrequency(ranger.readRaw())
except KeyboardInterrupt:
RPiSoC.commChannel.cleanup()
|
Play with some fruit!¶
This one will be demonstrating use of the Capacitive Sensing libraries with analog.CapSense
Simply connect any kind of fruit (or anything conductive at all) to P4[0], and watch the onboard LED.
1 2 3 4 5 6 7 8 9 10 11 12 13 | from rpisoc import *
RPiSoC('SERIAL')
touch = CapSense(0, THRESHOLD = 4) #raise or lower the threshold depenging on results!
touch.Start()
output = digitalPin(12,0,'OUT')
try:
while True:
while touch.isTouched():
output.Write(1)
output.Write(0)
except KeyboardInterrupt:
RPiSoC.commChannel.cleanup()
|
Comprehensive usage of digital inputs and outputs¶
This gives a little bit of a deeper look into the GPIO using digital.digitalPin
To set this demo up, wire P12[0], P12[1], P5[0], and P5[1] to LEDs in series with a resistor. Also wire the outputs to one of the initialized inputs, in the following way: - wire P12[0] to P4[0] - wire P12[1] to P4[1] - wire P5[0] to P5[4] - wire P5[1] to P5[5]
The demo should light the LEDS in forwards order, and then turn off the LEDs in reverse order
The terminal will output the state of the inputs at each step, along with their port/pin number and they should correlate with the LEDs (if wired in the way noted above). Check it out!
1 2 3 4 5 6 7 8 9 10 11 12 13 14 15 16 17 18 19 20 21 22 23 24 25 | from rpisoc import *
import os
RPiSoC('SERIAL')
My_outputs = [digitalPin(12,0,'OUT'), digitalPin(12,1,'OUT'), digitalPin(5,0,'OUT'), digitalPin(5,1,'OUT')]
My_inputs = [digitalPin(4,0,'IN'), digitalPin(4,1,'IN'), digitalPin(5,4,'IN'), digitalPin(5,5,'IN')]
try:
while True:
for i in My_outputs: #Writes each output high, one by one, in forwards order
i.Write(1)
os.system('clear')
for inputs in My_inputs:#Prints the state of each input
print ("P%d[%d]:%d" %(inputs.port, inputs.pin, inputs.Read()))
time.sleep(1)
for i in reversed(My_outputs):#Turns off the LEDs in reverse order
i.Write(0)
os.system('clear')
for inputs in My_inputs: #Prints the state of each input
print ("P%d[%d]:%d" %(inputs.port, inputs.pin, inputs.Read()))
time.sleep(1)
except KeyboardInterrupt:
RPiSoC.commChannel.cleanup()
|
Function Generator!¶
This program demonstrates the use of analog.WaveDAC
It will begin by initializing a WaveDAC object and generating it’s default wave, which happens to be a 4V 2.5kHz Sine wave, with no DC Bias. It will then wait for the user to choose to generate a new wave, and ask for the configuration details.
Once it receives these values, it will stop the current wave, load the new configuration, and restart the wave to the users specifications!
To see the desired functionality, connect P0[0] to an Oscilliscope(or to another RPiSoC with the Oscilliscope program running!)
1 2 3 4 5 6 7 8 9 10 11 12 13 14 15 16 17 18 19 20 21 22 23 24 | from rpisoc import *
RPiSoC('SERIAL')
My_Wave = WaveDAC()
My_Wave.Start() #Starts the default wave
try:
while True:
print('My_Wave Frequency: ', My_Wave.GetFrequency())
w_type = raw_input("Input Wave Type (SINE TRIANGLE SAWTOOTH or SQUARE) ")
dcB = float(raw_input('Input DC Bias in Volts (0-4)'))
amp = float(raw_input('Input amplitude in Volts (0-4) ' ))
freq = int(raw_input('Input Frequency in Hz (46 - 2500) '))
My_Wave.setAmplitude(amp)
My_Wave.setdcBias(dcB)
My_Wave.SetFrequency(freq)
My_Wave.Stop() #Stops waveform generator to prepare for loading a new one
My_Wave.Generate_Wave(w_type)
My_Wave.Start() #Restarts the waveDAC with the new wave loaded
except KeyboardInterrupt:
RPiSoC.commChannel.cleanup()
|
Servo Controller¶
This is to show some stuff you can do with digital.Servo
This will use voltage readings from a joystick (or potentiometers), to move two servomotors, possibly connected to a pan-tilt bracket like the one for our face tracker
To make this work, connect your servomotor signal wires to P6[1] and P6[2] Then connect the analog outputs of your joystick (or potentiometers) to P3[0] and P3[1]
Also, make sure your joystick or potentiometer are powered by the RPiSoC, and your servomotors are powered externally, but share a ground connection with the RPiSoC.
1 2 3 4 5 6 7 8 9 10 11 12 13 14 15 16 | from rpisoc import *
RPiSoC('SERIAL')
#normally max_angle is 180, but you can change the scale to be whatever is best for the project
Pan = Servo(1, max_angle = 5) # I chose 5 because the joysticks can output up to 5 Volts
Tilt = Servo(2, max_angle = 5) # This means that when I get the max volts (5), the servo will be in max position
x_axis = analogPin(0)
y_axis = analogPin(1)
try:
while True:
Pan.SetAngle(x_axis.ReadVolts()) #set each servo position to the voltage reading
Tilt.SetAngle(y_axis.ReadVolts())
except KeyboardInterrupt:
RPiSoC.commChannel.cleanup()
|
NeoPixels¶
This is just a quick example of some fun with digital.NeoPixelShield Simply connect your NeoPixel Shield to the Arduino headers of your RPiSoC, and you’re ready to go!
1 2 3 4 5 6 7 8 9 10 11 12 13 14 15 16 17 18 19 20 21 22 23 | from rpisoc import *
RPiSoC('SERIAL', DEBUG = True)
try:
pixels = NeoPixelShield()
pixels.Start()
pixels.Dim(1)
colors = [pixels.Green, pixels.Yellow, pixels.Orange, pixels.Red, pixels.Purple, pixels.Blue, pixels.PowderBlue, pixels.White]
while True:
for column in range(8):
for row in range(5):
pixels.SetPixel(row, column, colors[column])
time.sleep(0.01) #so you can see the animation happening
time.sleep(0.25)
for column in reversed(range(1,8)):
for row in range(5):
pixels.SetPixel(row, column, 0)
time.sleep(0.01) #so you can see the animation happening
except KeyboardInterrupt:
RPiSoC.commChannel.cleanup()
|
Code author: Brian Bradley <embedit@embeditelectronics.com>
Section author: Brian Bradley <embedit@embeditelectronics.com>